Hai installatto questo programma? Ecco come disinstallare PC Speed UP. Parliamo un po’ di cosa si tratta.
Quante volte avete visto la tipica promessa del rendere il PC più veloce tramite un semplice programma che può fare tutto pe voi? Praticamente, migliaia di volte. Fatto sta, molti programmi non mentono. In fondo quel che fanno è semplicemente compiere delle azioni che l’utente spesso dimentica: aggiornare dei driver, ad esempio, oppure effettuare dei Tweaks che spesso e volentieri sono solo chiavi di registro modificate che noi stessi possiamo maneggiare.
Del resto, va specificato che vi sono anche programmi che mentono. Così come capita con gli antivirus fasulli, anche altri programmi possono causarci dei problemi. Esistono dei software in circolazione che promettono di velocizzare il nostro PC, ma per farlo hanno bisogno d’una licenza estesa, o semplicemente richiedono l’installazione di altri software opzionali. Vi sono anche casi nel quale questi software non solo si annidano nel sistema come del Malware, ma rallentano il computer apposta.
PC Speed UP
PC Speed Up è uno di questi. Si tratta d’un programma che viene installato in tanti modi, tramite l’inganno o semplicemente l’installazione d’un altro programma (anche affidabile) e visualizza numerosi messaggi d’errore che riguardano un PC lento, male ottimizzato o semplicemente pieno di problemi. Il PC da quel punto inizierà a rallentare appositamente e PC Speed Up chiederà del denaro per acquistare la licenza completa.
Da qui sembra naturale che l’unica soluzione è rimuovere il programma. Fatto sta che si tratta d’un Malware più di ogni altra cosa, come tale non si rende facile da rimuovere. A volte si reinstalla da solo o semplicemente rimane in memoria, rallentando il PC, pur se il programma stesso sembra essere stato rimosso. Andiamo a vedere come disinstallare PC Speed UP.
Come Disinstallare PC Speed UP
Vediamo dunque cosa possiamo fare per sradicare del tutto PC Speed Up e ripulire il nostro sistema operativo.
Prima di tutto e specialmente se avete Windows 10,controllate se Windows Defender è attivo. Se non riuscite a trovarlo nel menù avvio o le impostazioni, potete accedervi direttamente aprendo Esegui (tasto destro su Menù start) e digitando
C:\Program Files\Windows Defender\MSASCui.exe
Se il programma non risponde, potete provare a forzare una scansione antivirale completa con questo comando:
MpCmdRun.exe -scan -2
Ripulire il Sistema
Qualsiasi sia il risultato, è comunque una buona cosa decidere di ripulire tutto il sistema con strumenti esterni.
MalwareBytes Antimalware

Il quale offre uno strumento efficace contro la rimozione di tutti i malware più conosciuti. Una volta effettuata una scansione con questo programma, preferibilmente completa, consigliamo una definitiva ripulita con:
Malwarebytes AdwCleaner
Il quale non solo si occupa di rimuovere eventuali infezioni, ma anche tutti i rimasugli rimasti in memoria come connessioni e piccole estensioni rimaste nei Browser. E’ perciò una buona idea farli lavorare insieme.
Se l’infezione è proprio ostica, si può usare:
Hitman Pro

Il quale utilizza una serie di tanti motori diversi per trovare la soluzione più rapida al problema.
Fare la Manutenzione al PC
Dopo aver effettuato tutta questa pulizia, è una buona idea fare un po’ di manutenzione al proprio PC, come una deframmentazione (se siete ancora basati su HDD) oppure una pulizia generale, almeno per rimettere un po’ in sesto le prestazioni danneggiate da quest’infezione.
Altrimenti, se anche dopo la rimozione vi sembra che il vostro PC continui a funzionare piuttosto male, potete sempre effettuare il ripristino di sistema alle impostazioni di fabbrica.
Windows 10
- Andare su Impostazioni.
- Poi su Aggiornamento e Sicurezza e Ripristino.
Sistemi Operativi più Vecchi
Su altri sistemi operativi più vecchi per aprire il ripristino di sistema, basta aprire esegui (tasto destro su Start oppure usando la combinazione WIN+R, Win sta per il tasto con la bandiera) e digitare il comando “rstrui.exe”.




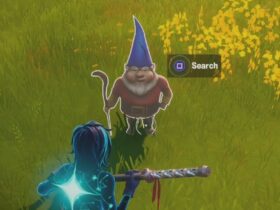



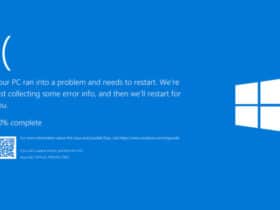


Lascia un commento
Visualizza Commenti