Disinstallare Internet Explorer su Windows 10, è qualcosa che noi tutti vorremmo fare. Questo perché il nostro vecchio amico Browser ormai da anni non ha più competizione con altri, a mio avviso migliori.
Tutto cambia con l’andare del tempo, e i Browser non sono da meno. Sì, Firefox esiste da molti anni, ma ha cambiato Engine nel frattempo divenendo Firefox Quantum. Chrome, anche se sembra sempre lo stesso, ha modificato in maniera molto estensiva le sue caratteristiche.
Gran parte delle sue funzioni non sembrano nemmeno avvicinarsi minimamente a quel che si poteva ad esempio vedere 5 anni fa.
Come disinstallare Internet Explorer su Windows 10
Del resto, anche la Microsoft ha dovuto tenere conto a questa faccenda. Internet Explorer, dopo decenni, è stato messo in pensione.
E’ stato sostituito da Microsoft Edge, il quale ha cambiato motore e si è basato così su base Chromium.
Come mai questo campo repentino di Browser, da una casa così grande?
I motivi sono tanti. Alcuni certificano che ormai Internet Explorer era associato a fin troppe battute della rete, tutte più o meno cattive, e perciò eliminare quel nome era già una certa priorità da parte della Microsoft.
Sta il fatto che questo browser è ancora presente, spesso per fattori di compatibilità, anche nell’ultima versione di Windows 10.
Una scelta che forse non è proprio azzeccatissima per la Microsoft. Internet Explorer è infatti finito nuovamente nel mirino della sicurezza online proprio per i vari trucchetti usati dai malware per far trapelare informazioni sulla rete.
Molti non usano più Internet Explorer da molti anni, ma forse è arrivato davvero il momento di dirgli addio. Quindi andiamo a capire come disinstallare Internet Explorer su Windows 10.
Come disinstallare Internet Explorer 11
Vediamo dunque come possiamo disinstallare Internet Explorer 11 dal nostro Windows 10:
- Modificate le proprietà sulle funzionalità di Windows.
- Accedere alla giusta sezione del pannello di controllo.
- Andate su Esegui.
- Apritelo cliccando con il tasto destro sull’icona di start oppure usando la combinazione WIN+R.
- Digitate quindi “appwiz.cpl” e confermate.
- Una volta all’interno di Programmi e Funzionalità.
- Andate a sinistra e cliccate su “Attivazione o disattivazione delle funzionalità Windows”.
- All’interno della lista è presente Internet Explorer 11.
- Rimuovetelo e confermate.
Il browser sarà rimosso, ma rimarrà disponibile come backup, per qualche funzione d’emergenza.
Rimozione forzata Internet Explorer 11
Se proprio non volete più avere a che fare con Internet Explorer 11, sia come backup d’emergenza che come programma installato normalmente, non vi rimane altro che usare qualche solido comando di Powershell.
- Potete aprire questo programma cliccando con il tasto destro sull’icona di Start.
- Una volta aperto Powershell.
- Digitate questo comando “– Disable-WindowsOptionalFeature -FeatureName Internet-Explorer-Optional-amd64 –Online“.
- Verrà richiesto se volete eseguire una simile operazione.
- Confermate.
Come ripristinare Internet Explorer 11
Eventualmente vogliamo ripristinare Internet Explorer 11, non c’è problema.
- Aprite nuovamente Powershell.
- Digitate questo comando “– Enable-WindowsOptionalFeature -FeatureName Internet-Explorer-Optional-amd64 –Online“.
- Il browser verrà ripristinato, nel sistema operativo.
Facci sapere la tua nei commenti, per altre info siamo qui per voi.




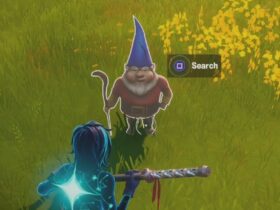



Lascia un commento
Visualizza Commenti