Andiamo a vedere come aprire chiavetta USB non riconosciuta, con l’arrivo delle famose “penne” USB, molti dei nostri fattori di vita sono cambiati per il meglio. Basta con l’infinita attesa per copiare giusto un paio di file. Basta con migliaia di dischi sparsi ovunque.
Tutto quello di cui abbiamo bisogno è una porta USB con il quale comunicare, e magari aspettarci anche che funzioni tutto il tempo.
Perché vedete, il problema è che purtroppo non tutte le penne USB funzionano come devono. A volte possono andare in errore o rovinarsi nel tempo, certe volte sono completamente difettose.
Per questo delle volte ci può capitare il gravoso errore “Dispositivo USB non riconosciuto”.
Aprire chiavetta USB non riconosciuta
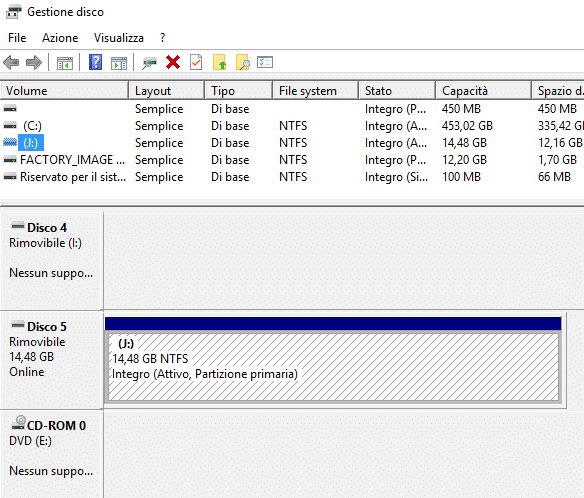
Chiavetta USB non riconosciuta e come possiamo rimediare a questo problema?
Andiamo per gradi e vediamo cosa si può fare per recuperare i nostri dati o potenzialmente anche la nostra penna. Prima di tutto: è viene visualizzato l’errore, o semplicemente non appare nulla quando inserite la penna?
In tal caso, il vostro drive USB viene riconosciuto correttamente, ma la sua partizione è andata in errore. Una partizione in RAW è impossibile da vedere normalmente in Esplora risorse. Quindi:
- Cliccando con il tasto destro sull’icona di Start.
- E procedendo per Gestione Disco, noterete la faccenda con maggior chiarezza.
- Sarà visibile infatti la penna USB con una barra nera che indica che la partizione è in RAW.
Chiavetta USB non riconosciuta Windows 10
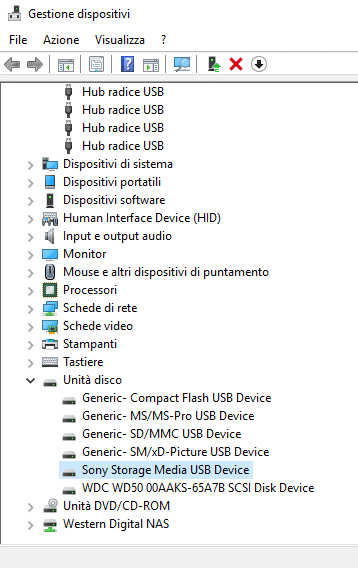
Se la penna ha bisogno di qualche driver speciale, potete anche provare a disinstallare il tutto e reinstallare il necessario. Potete fare ciò nella Gestione Dispositivi, ma prima è necessario abilitare la visualizzazione dei dispositivi nascosti.
Per abilitare quest’opzione:
- Aprite il prompt dei comandi.
- Cliccate con il tasto destro su Start.
- Aprite il Prompt come amministratore.
- Al suo interno, digitate il comando “set devmgr_show_nonpresent_devices=1”.
- Chiudete pure il prompt.
- Cliccate con il tasto destro di nuovo sull’icona di Start.
- Aprite Gestione Dispositivi.
- Cliccate su Visualizza.
- Abilitate la visualizzazione dei dispositivi nascosti.
- Eliminate i driver relativi alla penna USB.
- Riavviate e reinserite la chiavetta USB.
Chiavetta USB rilevata ma non visibile
E se la chiavetta, semplicemente mostra l’errore di dispositivo USB rilevata ma non riconosciuto?
Se anche dopo la rimozione dei driver Windows ha difficoltà ad aprire il dispositivo USB, provate a controllare se non vi è presente qualche falso contatto.
- Pulite le porte relative alla penna USB.
- Cambiate le porte.
- Usate un HUB esterno.
- Se avete qualche altro PC a portata di mano potete controllare se viene restituito lo stesso messaggio.
Recupero dati chiavetta USB danneggiata gratis
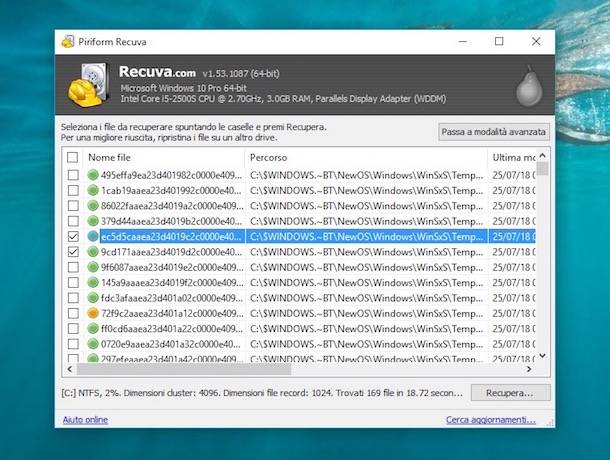
Di questo punto, se avete dei dati da recuperare, dovete affidarvi ad un programma esterno. Uno adatto in forma gratuita è Recuva.
Fatto ciò, tutto quello che vi rimane è formattare la penna.
- Cliccate con il tasto destro sulla barra nera.
- Indicate che volete formattare l’unità.
- Usate una formattazione lenta.
- Con una partizione FAT32.
Non tutte le volte quest’operazione andrà a buon fine. Questo significa che la memoria è corrotta e c’è ben poco da fare, se la vostra penna ha qualche anno d’età è il più puro significato che è il momento di comprarne una nuova.
Chiavetta USB non riconosciuta: conclusioni
Nel caso la penna funziona su un altro dispositivo, è chiaro che il problema è molto più relativo al vostro PC.
Potete provare ad aggiornare i driver delle porte USB, per quello basta affidarsi a Windows Update, oppure a reinstallarli da zero, tramite la gestione dispositivi.
Eventualmente potete provare anche a disabilitare la sospensione selettiva delle porte USB:
- Raggiungete le opzioni risparmio energia.
- Dal menù start.
- Digita powercfg.cpl.
- Sulla combinazione attiva cliccate su “Modifica impostazioni combinazione”
- Andate nelle impostazioni avanzate.
- Fra le varie opzioni disponibili, cercate le varie parti relative al risparmio energetico attraverso le porte USB e disabilitatele.
Purtroppo per questi casi non c’è molto da fare: se una penna è bruciata, è bruciata. Ricordatevi sempre di effettuare un backup dei vostri dati in maniera sicura!


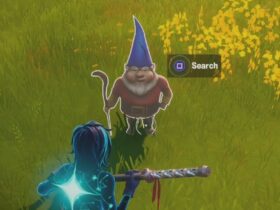







Lascia un commento
Visualizza Commenti